Converting Text Files to Excel
1 Convert single row-based text file to Excel
In row-based text, one row corresponds to one piece of data, which is a very common file format. For example, the following table is about the prices of fruits.
File name “Fruits.txt”:
Name UnitPrice
Apple 1.69
Banana 0.69
Peach 0.88
Strawberry 1.97
Import the table to Excel as:

The code of the above operation is:
A |
|
1 |
=file("Fruits.txt").import@t() |
2 |
=file("Fruits.xlsx").xlsexport@t(A1) |
Here is a more complicated situation where some tabs are added in the text file to keep the data aligned as follows:
Name UnitPrice
Apple 1.69
Banana 0.69
Peach 0.88
Strawberry 1.97
In this case, some de-space processing needs to be added in the following code:
A |
B |
|
1 |
=file("Fruits.txt").import@s() |
/import the text file, and @s option means to import full line without splitting fields |
2 |
=A1.(~._1.split@t()) |
/use “tab” separator to split the file line by line, @t option means to delete extra space separators |
3 |
=create(${A2(1).concat@c()}) |
/use the first line as column name to generate a table sequence |
4 |
=A3.record(A2(to(2,A2.len())).conj()) |
/concatenate the following lines to a sequence and then store it in the table sequence in order |
5 |
=file("Fruits.xlsx").xlsexport@t(A1) |
/export the result to Excel |
2 Concatenate multiple text files in one sheet of Excel
If we need to import several pieces of price table in the same sheet of the Excel as follows:
File name “Fruits.txt”:
Name UnitPrice
Apple 1.69
Banana 0.69
Peach 0.88
Strawberry 1.97
File name “Meats.txt”:
Name UnitPrice
mutton 7.69
Pork 4.58
Chicken 5.77
Duck 6.89
Beef 7.96
The expected result after importing the text files is:

The script of the above operation is:
A |
|
1 |
=file("Fruits.txt").import@t() |
2 |
=file("Meats.txt").import@t() |
3 |
=A1|A2 |
4 |
=file("Foods.xlsx").xlsexport@t(A3) |
3 Import multiple text files in multiple sheets of Excel
Sometimes there is the situation where multiple text files need to be imported in separate sheets of the Excel, and the text file names are taken as names of the sheets.
File name “Fruits.txt”:
Name UnitPrice
Apple 1.69
Banana 0.69
Peach 0.88
Strawberry 1.97
File name “Meats.txt”:
Name UnitPrice
mutton 7.69
Pork 4.58
Chicken 5.77
Duck 6.89
Beef 7.96
The result of importing:


The script of the operation:
A |
B |
|
1 |
[Fruits.txt,Meats.txt] |
|
2 |
for A1 |
=file(A2).import@t() |
3 |
==file("Foods.xlsx").xlsexport@ta(B2; A2) |
4 Convert multiple lines into one line to generate Excel
A certain shopping mall compiles the contact information of repeat customers in the following format:
File name “Customers.txt”:
Peter
Mobile:13302111756
Facebook:asd003
Address:Room...,Unit...,Building...,...Road,...District,...City,...Prov,China
Mark
Tel:83781385
Email:lisi@sina.com
Twitter:13445245
Address:Room...,Unit...,Building...,...Road,...District,...City,...Prov,China
Alice
Mobile:12235345434
Facebook:dfg546
Twitter:456547567
Address:Room...,Unit...,Building...,...Road,...District,...City,...Prov,China
Lily
Mobile:18902131756
Facebook:liu073
Tel:82781395
Email:liuliu@google.com
Twitter:12225245
Address:Room...,Unit...,Building...,...Road,...District,...City,...Prov,China
We can find that the contact information of each customer is quite different after analyzing the above data, so the corresponding lines of each customer are thus different in number in the final data table. Therefore, the text file is expected to be converted to Excel as shown below:

The script of the operation is:
A |
B |
||
1 |
=file("Customers.txt").import@i() |
/import the text file |
|
2 |
=1 |
||
3 |
=A1.group@o(if(~==null,(A2=A2+1,A2),A2)).(~.select(~!=null)) |
/split into groups by taking blank lines as separation criteria |
|
4 |
=create(Name,Mobile,Facebook,Tel,Email,Twitter,Address) |
/generate the result table sequence |
|
5 |
for A3 |
=A5.(~.split(":")) |
/split each line by colons |
6 |
=B5.(if(~.len()==1,"\""+~(1)+"\":Name","\""+~(2)+"\":"+~(1))).concat@c() |
/take the line without colon as name, and in other lines, the left and right of colons are the column name and column value respectively |
|
7 |
>A4.insert(0,${B6}) |
/insert the split results in the records of table sequence |
|
8 |
=file("Customers.xlsx").xlsexport@t(A4) |
/export the result to Excel |
|
5 Split one line into multiple lines to generate Excel
A certain shopping mall exports a customer table from the system and stores the data in a txt file.
Name Mobile Facebook Tel Email Twitter Address Peter 13302111756 asd003 Room...,Unit...,Building...,...Road,...District,...City,...Prov,China Mark 83781385 lisi@sina.com 13445245 Room...,Unit...,Building...,...Road,...District,...City,...Prov,China Alice 12235345434 dfg546 456547567 Room...,Unit...,Building...,...Road,...District,...City,...Prov,China Lily 18902131756 liu073 82781395 liuliu@google.com 12225245 Room...,Unit...,Building...,...Road,...District,...City,...Prov,China |
This table is inconvenient to view because there are too many fields and some fields are even null. we need to split one line into multiple lines, and each line is in the format of “field name: filed value”. If the value is null, then this line will not be displayed in the table. The result of converting the table and importing it to Excel is shown below:
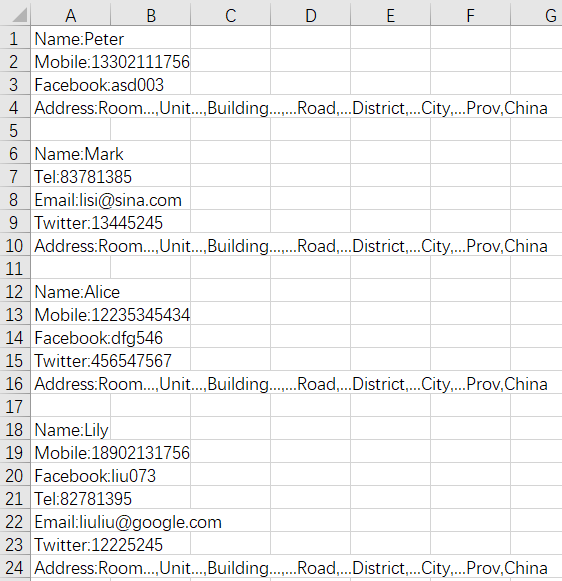
The script of the operation:
A |
B |
C |
D |
|
1 |
=file("CustomerTable.txt").import@t() |
|||
2 |
=A1.fname() |
=[] |
||
3 |
for A1 |
=[] |
||
4 |
for A2 |
if(A3.${B4}!=null) |
>B3.insert(0,B4+":"+string(A3.${B4})) |
|
5 |
>B3.insert(0,null) |
|||
6 |
>B2.insert(0:B3) |
|||
7 |
=file("CustomerTable.xlsx").xlsexport(B2) |
|||
6 Import text data in specified positions of Excel template
A shopping mall collects the times and quantity of certain consumable items purchased by key customers, which are stored in different text files:
File name “Egg.txt”:
Name Times Quantity
Peter 7 42
Mark 2 2
Alice 6 6
Lily 3 6
File name “Tissue.txt”:
Name Times Quantity
Peter 5 5
Mark 2 10
Alice 6 24
Lily 6 24
File name “Bread.txt”:
Name Times Quantity
Peter 1 8
Mark 9 36
Alice 9 81
Lily 2 18
Import the data of text file in the corresponding positions of the Excel template which is shown as follows:

After importing the data, the result is:
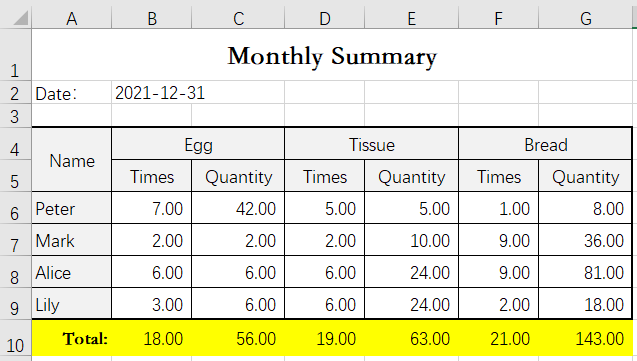
The script is:
A |
B |
|
1 |
[Egg,Tissue,Bread] |
|
2 |
=file("Template.xlsx").xlsopen() |
|
3 |
for A1 |
=file(A3+".txt").import@t() |
4 |
=A2.xlscell(cellname(6,#A3*2),1;B3.(Times).concat("\n")) |
|
5 |
=A2.xlscell(cellname(6,#A3*2+1),1;B3.(Quantity).concat("\n")) |
|
6 |
=A2.xlscell(cellname(10,#A3*2),1;B3.(Times).sum()) |
|
7 |
=A2.xlscell(cellname(10,#A3*2+1),1;B3.(Quantity).sum()) |
|
8 |
=file("Template.xlsx").xlswrite(A2) |
|
7 Transpose data to generate Excel
A shopping mall complies the times of certain consumable items purchased by key customers in the format of text file:
File name “Times.txt”:
Name Times Commodity
Peter 0 Egg
Mark 6 Egg
Alice 6 Egg
Lily 2 Egg
Peter 9 Tissue
Mark 9 Tissue
Alice 8 Tissue
Lily 8 Tissue
Peter 6 Bread
Mark 6 Bread
Alice 8 Bread
Lily 3 Bread
Now convert the data to Excel:

This is a very common transposition of data, and the script of the operation is as follows:
A |
B |
|
1 |
=file("Times.txt").import@t() |
/import the text file |
2 |
=A1.pivot(Name;Commodity,Times;"Egg":"Egg","Tissue":"Tissue","Bread":"Bread") |
/transpose |
3 |
=file("Times.xlsx").xlsexport@t(A2) |
/export the result to Excel |
8 Transpose data to generate Excel (two columns at the cross spot)
A shopping mall complies the times and quantity of certain consumable items purchased by key customers in the format of text files:
File name “TimesQuantity.txt”:
Name Times Quantity Commodity
Peter 7 7 Egg
Mark 9 81 Egg
Alice 3 21 Egg
Lily 7 35 Egg
Peter 1 2 Tissue
Mark 3 24 Tissue
Alice 7 0 Tissue
Lily 2 12 Tissue
Peter 1 4 Bread
Mark 8 40 Bread
Alice 2 8 Bread
Lily 3 24 Bread
Import the data in Excel for the purpose of convenient calculation:

This is a common data transposition, and the script for the operation is:
A |
B |
|
1 |
=file("TimesQuantity.txt").import@t() |
|
2 |
=A1.pivot(Name;Commodity,[Times,Quantity];"Egg":"Egg","Tissue":"Tissue","Bread":"Bread") |
/in a case of the two columns at cross spot, process them in the form of a sequence |
3 |
=A2.new(Name,Egg(1):EggTimes,Egg(2):EggQuantity,Tissue(1):TissueTimes,Tissue(2):TissueQuantity,Bread(1):BreadTimes,Bread(2):BreadQuantity) |
/perform new function on the data and read the members in the sequence as fields |
4 |
=file("TimesQuantity.xlsx").xlsexport@t(A3) |
9 Generate Excel from text file of complex format
During data analysis, some data are in text files of complex format, and the following points need to be considered thoroughly in order to retrieve useful data from them:
1) Verify the structure of data to be retrieved and which fields need to be retrieved.
2) Verify whether there are valid data in a line of the text file.
3) Find the rules of retrieving each field from the valid lines of data.
The rules may be different for different text data, but there must be one rule to figure it out.
There is a text format of custom quotation item list “item.txt” as follows:
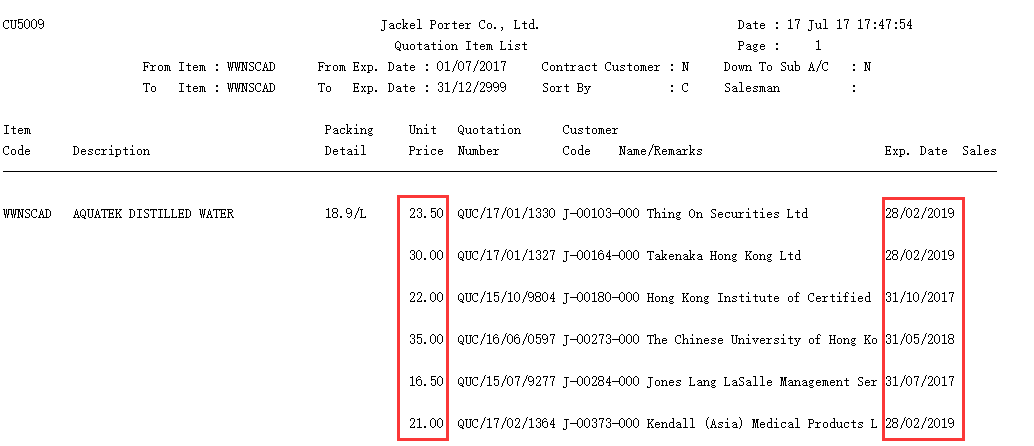
The row before the horizontal line is a complex table header, and each subsequent row is a quotation record with blank lines between the records. The above figure shows only one table header and quotation record area, which repeatedly exist in the text file. The red boxes as shown are respectively Unit Price and Exp.Date field columns with Quotation Number, Customer Code, and Customer Name field columns in between, and each column of data is separated by spaces.
Now the quotation record data of the text file need to be retrieved and then stored in Excel as follows:

1. Observe and find the rules of the text file
The following rules can be found:
(1) There is no valid information in lines with less than 136 characters and such lines can be skipped.
(2) The required data are in the 59th column to 136th column of each row.
(3) Split the valid information of each line by taking spaces as the separators. If the first split value is a number, then this line is quotation record, otherwise, it can be skipped. The first split value is Unit Price column; the second one is Quotation Number column; the third one is Customer Code column; the last one is Contract Expiry Date column; the forth to the penultimate one is Custom Name column connected by spaces.
2. Write the script
A |
B |
C |
|
1 |
=create(Customer_Code,Customer_Name,Quotation_No,Unit_Price,Contract_Expiry_Date) |
||
2 |
=file("E:/txt2Excel/item.txt").read@n() |
||
3 |
for A2 |
if len(A3)<136 |
next |
4 |
=right(left(A3,136),-58) |
=B4.split@tp() |
|
5 |
if !ifnumber(C4(1)) |
next |
|
6 |
=C4.m(4:C4.len()-1).concat(" ") |
||
7 |
>A1.insert(0,C4(3),B6,C4(2),C4(1),C4(C4.len())) |
||
8 |
=file("E:/txt2Excel/item.xlsx").xlsexport@t(A1) |
||
A1 create the target data set
A2 open the quotation item list file “item.txt”, read the file content, and @n option means to read one line as one string
A3 loop through each line, and execute the rules found previously
B3C3 skip the line if the length of the current line is less than 136
B4 retrieve the 59th column to 136th column of the current line
C4 split the data retrieved in B4 by spaces, option t means to remove the space at both ends after splitting, and option p means to parse the split strings into corresponding data types
B5C5 skip the line if the first value split in C4 is not a number
B6 concatenate the forth value to the penultimate value split in C4 as a string with spaces
B7 insert the third value split in C4, the second, first, and last values split in B6 & C4 to the new record of A1 accordingly
A8 stores all the retrieved data in the Excel “item.xlsx”
10 Generate Excel from xml
A shopping mall downloads a piece of customer information data from the system, which is in XML format as shown below:

Import the data to Excel:

This operation is a common data importing from XML and exporting to Excel, and the script is:
A |
B |
|
1 |
=file("Customers.xml").read() |
/read the whole text file in a big string |
2 |
=xml(A1).xml.row |
/xml() function parses the string to a sequence/table sequence, then access the members in the sequence, and read the core data table sequence |
3 |
=file("Customers.xlsx").xlsexport@t(A2) |
/export the result to Excel |
11 Generate Excel from JSON
A shopping mall downloads a piece of custom information data from the system, which is in JSON format as shown below:

Import the data to Excel as follows:

This operation is a common data importing form json and exporting to Excel, and the script is:
A |
B |
|
1 |
=file("Customers.json").read() |
/read the whole text file to a big string |
2 |
=json(A1) |
/json() function parses the string to a table sequence |
3 |
=file("Customers.xlsx").xlsexport@t(A2) |
/export the result to Excel |
SPL Official Website 👉 https://www.scudata.com
SPL Feedback and Help 👉 https://www.reddit.com/r/esProcSPL
SPL Learning Material 👉 https://c.scudata.com
SPL Source Code and Package 👉 https://github.com/SPLWare/esProc
Discord 👉 https://discord.gg/2bkGwqTj
Youtube 👉 https://www.youtube.com/@esProc_SPL



Chinese version